Installation of Patch Analyst for ArcGIS
Installing Patch Analyst 5.2
1. Uninstall existing versions of Patch Analyst. If you cannot find the uninstall icon from your start menu, go to Add/Remove Programs to do the uninstall. Do not have ArcMap open.
2. Run the setup program to copy the components to the Program Files directory, and to register the .dll files in the system registry. At the end of setup there should be two message boxes that say registration was successful. If message box says registration was unsuccessful, go to "Install from File" method below.
3. To add the Patch Analyst and Patch Grid menu items, open ArcMap. Select Customize...Customize Mode.... When the Customize window pops up click on the Commands tab (middle tab), and then under the Categories window scroll to the bottom and click on [Menus]. You should see the Patch Analyst and Patch Grid menu headings on the right under the Commands: window (see image below). Drag "Patch Analyst " (and then "Patch Grid") onto the tool bar.
* Hint: If you have trouble dragging and inserting the Patch Analyst menus, as shown above, try undocking or repositioning the menu bar first.
Install TLB from file method:
1. If the Patch Analyst and Patch Grid menu items are not visible in the Commands box, then use the Add from file... method. Exit ArcGIS, then right-click on the ArcMap incon and start the program using "Run as adminstrator" option.
2. Click on Customize ... Customize Mode, click on the Add from file... button. When the Customize window pops up click on the Commands tab (middle tab), and then under the Categories window scroll to the bottom and click on [Menus].
3. Click on Add from file... button at the bottom, and then navigate to Program Files (or Program Files (x86))\Patch Analyst 5.1\ directory, and select the PatchAnalyst TLB file, and then the PatchGrid TLB file (do not select the .dll files).
4. Items added to the .Misc category will be displayed. Now scroll down to the bottom again and select [Menus].
5. You should now see the Patch Analyst and Patch Grid menu headings on the right under the Commands: window . Drag "Patch Analyst " (and then "Patch Grid") onto the menu bar.
Please let me know about your install experience. Click here if you had a successful install, and here if you were unsuccessful installing. With enough responses, I will be able to better support installation issues for fellow graduate students and professors.
Install Fix for ArcMap 10.3 (Failed to Register Dlls or Registration Failed) 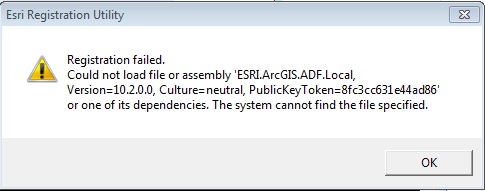
In the initial release of ArcMap 10.3 there is a technical problem with the configuration file for the dll registration program (ESRIRegAsm ). This is described in the knowedge-base article below. Here is the proper configuration file, which belongs in C:\Program Files (x86)\Common Files\ArcGIS\bin (for 64 bit machines). This properly maps dlls developed for previous versions of ArcGIS to 10.3. To apply the fix, rename ESRIRegAsm.exe.config to ESRIRegAsm.exe.config.original and replace with this corrected version of the file, and try reinstalling PatchAnalyst. If the registration works, there will be two messages boxes saying “registration succeeded”.
http://support.esri.com/en/knowledgebase/techarticles/detail/43712